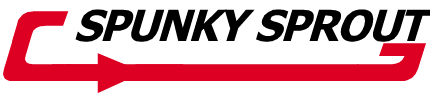Using Photoshop to load an alpha channel might sound like a really complicated task, but in reality, it is quite easy. There are several main reasons why you might need to load an alpha channel, and this is going to show you one of the simplest ways. For examples of why you might need to load an alpha channel, the sky is the limit though let me give a few specific examples. If you are looking to create textures, often there will be components or elements of the texture that you want to use that is saved in targa format, which will preserve the transparent properties of the image, but requires an alpha channel to do so. In order to remove the background from the picture so that the image could be used in conjunction with other textures you need to know how to load the alpha channel.

To begin with, you want to download photoshop for mac. Then open the image that you want to work with in Photoshop, this tutorial uses CS4; however, the methods should be the same for all other methods as well. Once you have the image open, select the Layers palette and create a duplicate of the layer that the image is on. Never work with the original layer, it is far too easy to make mistakes, and forget to keep a copy of the original. Working with layers will help you to prevent that mistake.
Now that you have a duplicated layer of the image that you are wanting to use, select the Channels palette select the channel in this palette that offers the alpha channel you are wanting. Be very careful, typically there will be other alpha channels as well, however those impact only specific colors, rather than the entire image like you are wanting.
Once you have clicked on the alpha channel that you are wanting to load, at the bottom of the palette you need to click on the load button. At this point, you should see the marquee, or marching ants as they are commonly referred to around your image. At this point, if you delete the extra parts of the image, you will actually take away the part that you are wanting to work with, in order to fix this, you need to Inverse the selection.
To inverse the selection you can either press control + shift + I, or you can alternatively go to the Select Menu, and choose Inverse. Once this is done, go back to the layers palette, and select the layer that you are using, this should be your duplicated layer, and press delete. You should now have a clearly defined image, minus the alpha channel with transparent backgrounds.

If you need to use this image for any other purposes and want it easily usable without having to load the alpha channel again, you should consider saving the image as a .PNG file since that will not require the usage of an alpha channel that a targa file does.